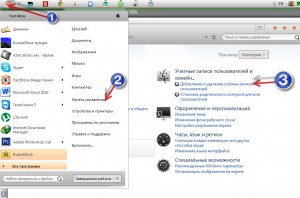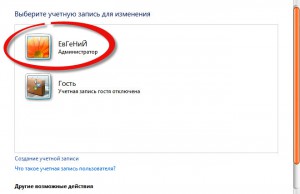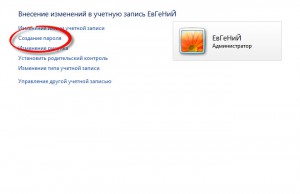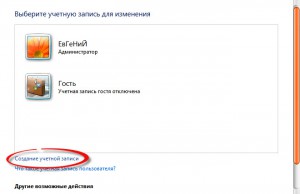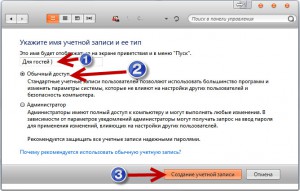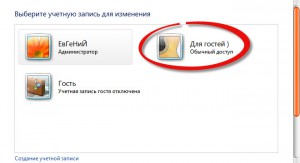Создаем учетную запись и устанавливаем пароль при входе в Windows
Всех приветствую, кто читает этот блог. Сегодня поговорим как создать учетную запись на windows 7 и установить пароль при входе в Windows. Наверное вы часто сталкивались с такой проблемой, когда к вам приходят гости, а еще хуже когда со своими детьми. Я говорю про то, когда кто-то садиться за ваш компьютер (начинающий хацкер ))) и начинает все там изменять, устанавливать а еще хуже удалять все что ему не нравится. После таких вот умников, часто потом сидишь и все восстанавливаешь, а это потеря вашего свободного времени. Так вот, что бы вы сэкономили на этом время, достаточно простоустановить пароль на учетную запись (учетная запись Администратор) и создать простую учетную запись Гость (специально для гостей). Приступаем к несложным действиям. Для начала установим пароль на нашу Учетную запись Администратор.
Для того чтобы установить пароль на нашу учетную запись, нужно зайти в Пуск(1 это у меня такой пуск) — Панель Управления — Учетные записи пользователей
Перед нами появляется еще одно окно, где выбираем Администратор
Далее появляется следующие окно с названием Внесение изменений в учетную запись, где выбираем Создание пароля
После чего вводим
- Пароль на учетную запись
- Подтверждение пароля на учетную запись
- Здесь пишем маленькую памятку, если вы вдруг забудете свой пароль
- Нажимаем Создать пароль
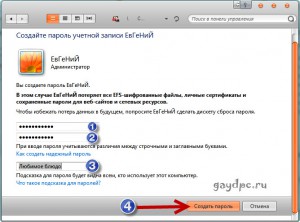 Вот с помощью нехитрых манипуляций мышкой и клавиатурой создается пароль на учетную запись . Раньше я рассказывал как отключить запрос пароля при входе в windows 7
Вот с помощью нехитрых манипуляций мышкой и клавиатурой создается пароль на учетную запись . Раньше я рассказывал как отключить запрос пароля при входе в windows 7
Так теперь я вам расскажу, как создать вторую учетную запись (Гость у которой будут отдельные привилегии на управление компьютером)
Для того чтобы создать учетную запись Гость, нужно загрузиться под учетной записи Администратор. Выполняем предыдущие действия, такие как Пуск — Панель Управления и выбираем Учетные записи выбираем Добавление или удаление учетной записи
Перед нами открывается всем нам знакомое окно, только теперь нажимаемСоздание учетной записи
Видим следующие окно
- В пером поле пишем имя которым хотим назвать учетную запись
- Выбираем Обычный доступ
- Создать учетную запись
Все наша учетная запись Для гостей создана, поздравляю
На этом я заканчиваю свой урок. До встречи, желаю вам приятно провести вечер ))