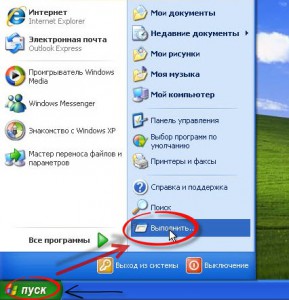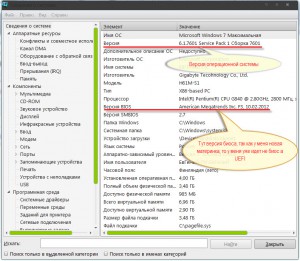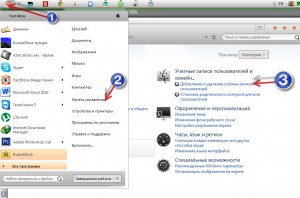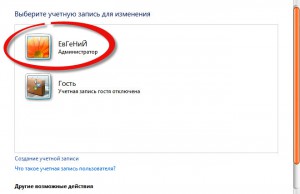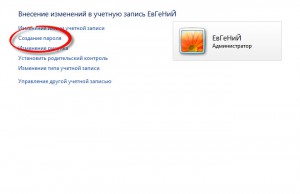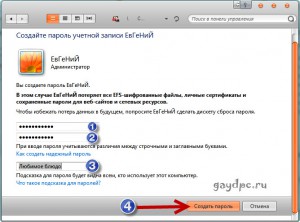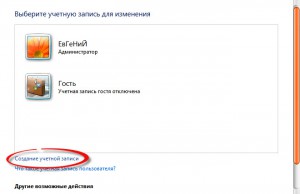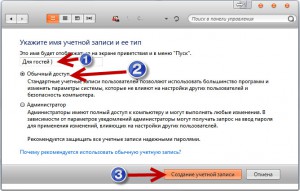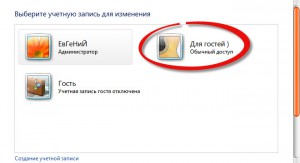Восстановление Windows 7
Сегодня я вам расскажу подробно каквосстановить windows 7 стандартным методом. Проблемы с загрузкой windows 7 и собственно их причины. Большинство людей которые пользуются компьютерами или ноутбуками, встречаются с такой проблемой как не загружается операционная система Windows 7, а в место нее выдает ошибку. В данной ситуации вы даже не сможете войти вБезопасный режим через клавишу F8. Первым делом всем в голову приходит идея переустановить Windows. Я задаю вопрос зачем? если есть более легкий способ попробовать восстановить Windows 7 . Частой причиной сбой загрузки является поврежденный загрузчик WIndows, нарушена работа MBR. Для того чтобы восстановить систему нужно восстановить загрузчик и MBR. Как это сделать, я покажу вам на скриншотах (чтобы вам было все понятно)
Восстанавливаем нормальную загрузку Windows
Для начала нам нужен загрузочный диск или флешка с WINDOWS 7. Вставляем диск или флешку и начинаем загружать, у вас появиться данное окно Выбираем нужный вам язык, я выбираю Русский.
 Далее выбираем внизу Восстановление системы
Далее выбираем внизу Восстановление системы
 После данной операции у вас запуститься поиск установленных копий Windows на вашем жестком диске
После данной операции у вас запуститься поиск установленных копий Windows на вашем жестком диске
 В конце вам должна выдать предупреждение что найдена Установленная копия WINDOWS 7 выбираем ее и жмем Далее
В конце вам должна выдать предупреждение что найдена Установленная копия WINDOWS 7 выбираем ее и жмем Далее
 Появиться меню восстановления виндовс
Появиться меню восстановления виндовс
 Далее мы рассмотрим, за что отвечает каждый пункт
Далее мы рассмотрим, за что отвечает каждый пункт
- Восстановление запуска — восстанавливает загрузчик Windows и системные файлы
- Восстановление системы — восстанавливает систему из заранее подготовленных точек восстановления. Если вы нечего в настройках не делали, то точки восстановления автоматически создаются при серьезных изменениях в Windows 7, когда вы ставите обновления, так же вы можете создавать точки восстановления вручную
- Восстановление образа системы — способ восстановления из заранее подготовленного образа системы
- Windows Средство диагностики памяти — с помощью данной опции можно проверить оперативную память на ошибки и прочее.
- Командная строка - командная строка наверно самый сложный пункт, так как все нужно прописывать вручную
Мы рассмотрим только два пункта первых и последний. Для начала я покажу вам самый первый пункт Восстановление запуска, он самый простой, применяться длявосстановления загрузки системы. После запуска данного пункта у нас автоматически запускается диагностика неполадок
 Далее как повезет, исправиться ли ошибка или нет, жмем готово
Далее как повезет, исправиться ли ошибка или нет, жмем готово
Теперь приступим ко второму пункту Восстановление системы. Так как у меня автоматически создаются точки восстановления, то попробую восстановить с помощью их. Для этого запускаем Восстановление системы и нажимаем Далее
 Теперь выбираем последнюю точку восстановления и жмем Далее
Теперь выбираем последнюю точку восстановления и жмем Далее
потом соглашаемся с предупреждениями и жмем Готово

 Нас попросит перезагрузить ноутбук или компьютер
Нас попросит перезагрузить ноутбук или компьютер
 Если все еще у вас нечего не выходит то переходим к последнему пункту Командная строка. Чтобы восстановить нам MBR вводим следующую команду Bootrec.exe /FixMbr и нажимаем клавишу ENTER
Если все еще у вас нечего не выходит то переходим к последнему пункту Командная строка. Чтобы восстановить нам MBR вводим следующую команду Bootrec.exe /FixMbr и нажимаем клавишу ENTER
 Если мы хотим восстановить загрузчик то вводим такую команду Bootrec.exe /FixBoot
Если мы хотим восстановить загрузчик то вводим такую команду Bootrec.exe /FixBoot
 Чтобы восстановить нормальную загрузку нескольких систем или в случае если у вас проблема в разделе то следует использовать команду Bootrec.exe /RebuildBcd
Чтобы восстановить нормальную загрузку нескольких систем или в случае если у вас проблема в разделе то следует использовать команду Bootrec.exe /RebuildBcd
 В конце вы должны получить следующий отчет
В конце вы должны получить следующий отчет
 На этом все. Вам остается только перезагрузить компьютер или ноутбук
На этом все. Вам остается только перезагрузить компьютер или ноутбук